Sonido Software supports a third-party calendar integration with virtually any calendar platform that supports the creation of calendars by Subscription URL. This includes Google / Android Calendars, Apple Calendars, Microsoft Outlook, and many more.
The third-party calendar integration is designed to be a one-way sync of your Sonido calendar data to a third-party calendar. All your Sonido event data, including the booking date and time, event association (Lead, Contact, Project, etc), booking room, booking type, booking description, etc. will sync to the third-party calendar; if an exact match field doesn't exist, the details will be populated in the third-party event details or description field for your convenience.
The setup process is easy, and we will walk you through the steps of integrating your calendar.
WHERE TO FIND YOUR SONIDO SUBSCRIPTION URL
You can access the Sonido subscription URL within your Sonido account by going to My Profile under your username (top corner of your account). Then, navigate to the Options tab.
In the Options page, you'll see two options for connecting your Sonido Calendar:
- Calendar Subscription URL (All Bookings)
- Calendar Subscription URL (My Bookings Only)
You will copy the Calendar Subscription URL string of your choice, which will be pasted in your third-party calendar during the calendar setup.
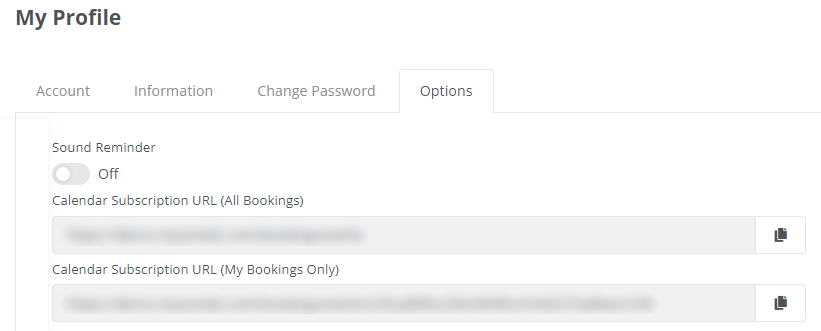
CONNECTING A THIRD-PARTY CALENDAR
When you are ready to connect Sonido to your third-party calendar, open the desired calendar. The location or process of adding a new calendar subscription may vary from calendar to calendar, and you may need to determine the appropriate steps for your particular calendar. A few examples of the process are as follows as a reference.
GOOGLE CALENDAR
1. With your Google Calendar open, locate the section in the sidebar that indicates "Other calendars". Select the "+" icon to the right of the words "Other calendars".
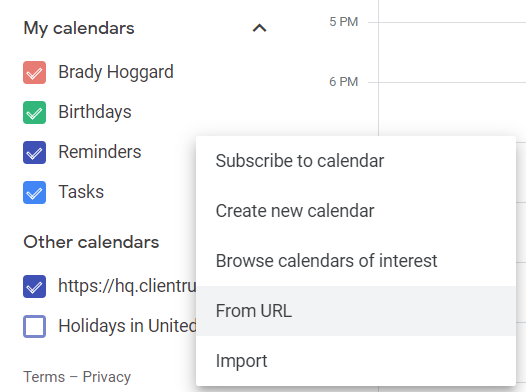
2. Click on "From URL".
3. In the "URL of calendar" field, paste the subscription URL that you copied from your Sonido account. Then, select "Add calendar".
Congratulations! After these steps you should see your Sonido calendar in Google Calendar. You can rename the calendar or review settings as you see appropriate. It may take a few minutes for the calendar events to begin syncing initially, after which it should update regularly based on Google Calendar sync timing.
APPLE iPHONE
1. Log into your Sonido account from your mobile device. navigate to the menu icon at the top-right corner of the screen. Select your username, then select "My Profile".
2. Select the "Options" section and copy the Sonido Calendar Subscription URL on the page.
3. On you mobile device, select the iOS Settings app, then open the "Mail" section.
4. Under Mail, select "Accounts", select "Add Account" then select "Other" from the list of account types.
5. Under Calendars, select "Add Subscribed Calendar". Paste the Sonido Calendar Subscription URL that you copied into the Server field, then press Next.
Congratulations! After these steps you should see your Sonido calendar on your Apple device. You can rename the calendar or review settings as you see appropriate. To find your calendar, you can open the native Calendar app - your Sonido calendar should begin to feed in your default calendar view; you may need to turn on the new Sonido calendar in your calendar view. You can do this by selecting the "Calendars" option at the bottom of your calendar app screen, scrolling down to the Subscribed section and ensuring that your Sonido calendar displays a checkmark by the name.
It may take a few minutes for the calendar events to begin syncing initially, after which it should update regularly based on Apple sync timing.
Comments
0 comments
Please sign in to leave a comment.