If you tracked time is considered billable hours, you can easily add time tracked on a project to an invoice to send to a client for payment.
INVOICE TRACKED TIME
When creating a new invoice, you will see an option below the line item entry fields that says "+ Add Tracked Time". This field will only be visible if your Time Tracking module is enabled for your Sonido account.

After selecting "+Add Tracked Time", you will see a dialog that appears and shows all tracked time for the project that may be added as billable time. Rather than showing all tracked time available in your account, the list in this dialog is filtered to only display results from the project associated with the invoice. If you change the associated project, the results for tracked time will also change.
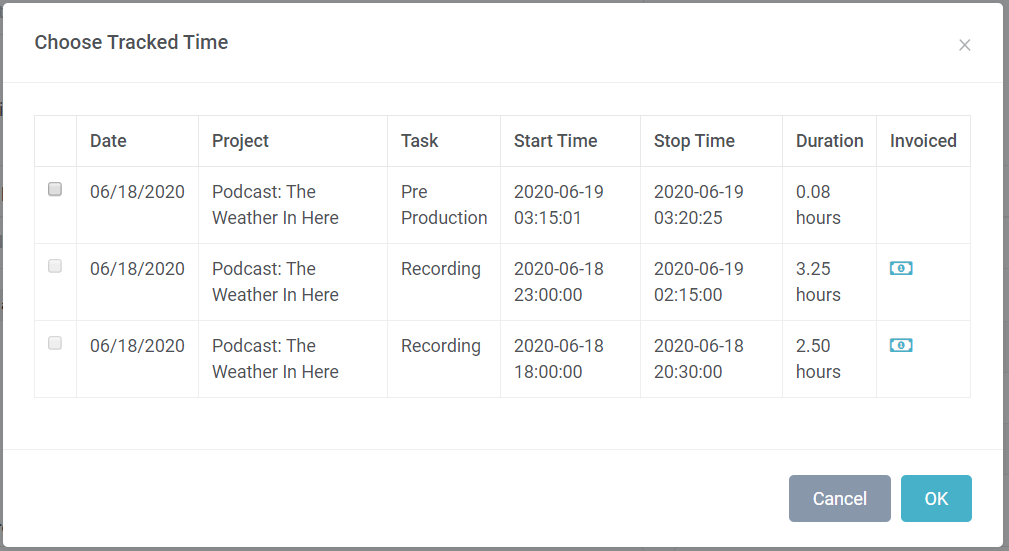
To select a time tracking entry to add to the invoice, simply select one or more checkboxes in the first column and press "OK". For convenience, we display an icon in the "Invoiced" column (last column in this view) that represents which time has already been invoiced previously. This helps you to know which time tracking entries have been invoiced previously, and which still need to be invoiced. Additionally, those entries that have previously been invoiced will no longer be selectable in this list.
After selecting one or more tracked time entries and pressing OK, the selections will populate as line items into your invoice. The task name will populate into the description field, and the Quantity and Price fields will update based on the amount of tracked time and hourly price for the task selected; the Hours and Amount invoice formats (Customize option) would display a similar result for the respective format.
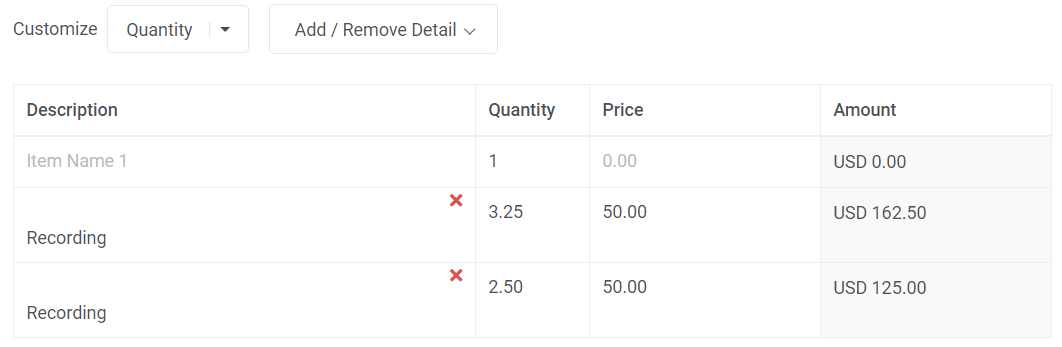
After adding the appropriate tracked time to an invoice, you are ready to send to a client and receive payment as billable time.
REFERENCING INVOICED TIME
In the Time Tracking tab within projects, you will see a column titled "Invoiced". Each time tracking entry that has been invoiced will display a currency icon as a representation that the item has been added to an invoice and sent to a client. Those entries that have not been added to an invoice will not display this icon.
This icon will help you determine which entries you still need to invoice on each project.
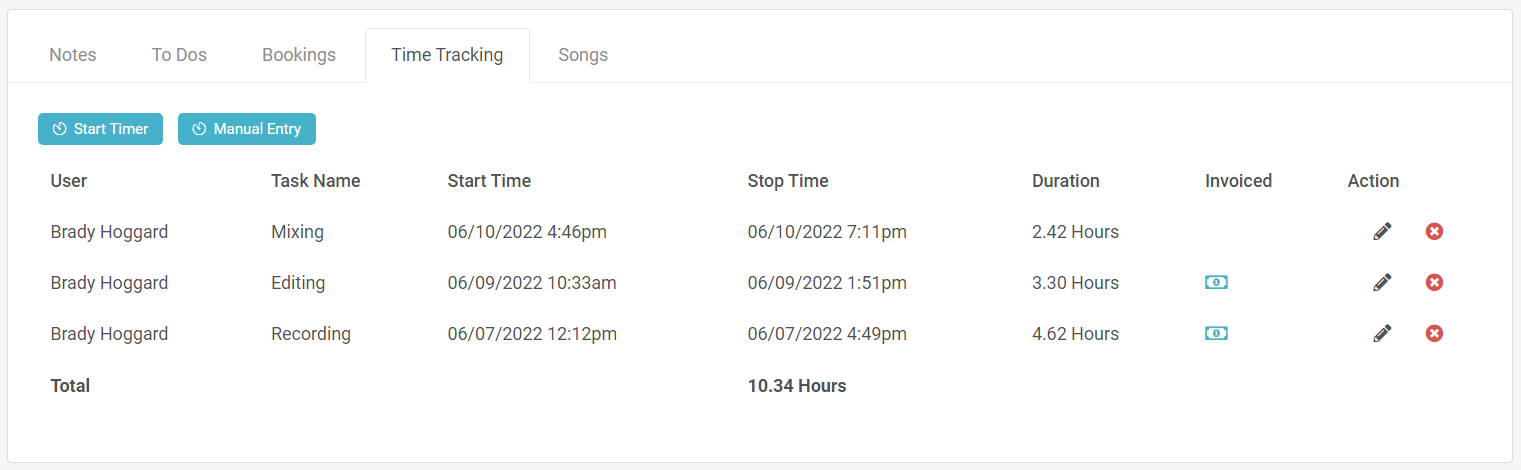
READ MORE
Comments
0 comments
Article is closed for comments.