Sonido allows users to set up time tracking to meet the needs of their studio. The initial setup is easy and only takes a moment.
USER PRIVILEGES
One of the first steps in preparing to use time tracking within your Sonido account is to determine which users will need access to track time, and what access they will need.
Within your Sonido account you can access the privilege settings by navigating to "Users" in the main menu, then selecting "View Users". Select the pencil icon (Edit) on the far right side of the user row that you wish to edit. Within the "Account" tab for this user, scroll down to the bottom of the screen and select the "Customize Permissions" accordion tab. This will display the privileges that this user has within your Sonido account.
Under the "Projects" section, you'll want to review the options for "Project Time Tracker". In this row, the user will have options to View, Create, Edit and Delete. A breakdown of each of these options is as follows:
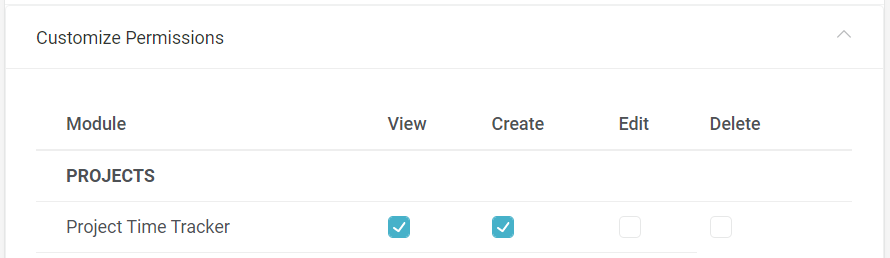
View - If this checkbox is marked, the user would be able to view the Time Tracking tab within all projects and any tracked time against the project. If this checkbox is unmarked, the Time Tracking tab would be hidden from the user's view.
Create - If this checkbox is marked, the user would be able to view the time tracking button options in a project and start a timer to track time or manually enter tracked time. If this checkbox is unmarked, the buttons to track time would be hidden from the user's view.
Edit - If this checkbox is marked, the user would be able to view the edit icon next to all recorded time entries and make changes. If this checkbox is unmarked, the edit icon would be hidden from the user's view.
Delete - If this checkbox is marked, the user would be able to view the delete icon next to all recorded time entries and have the ability to delete time entries. If this checkbox is unmarked, the delete icon would be hidden from the user's view.
ENABLE TIME TRACKING IN YOUR SONIDO ACCOUNT
The Sonido Time Tracking module is not enabled within your Sonido account by default. If you wish to track time, you will first need to enable the Time Tracking module in your account through your Company Settings.
COMPANY SETTINGS
To enable Time Tracking, navigate to your account Settings in the main menu, then select the Company Settings option. Scroll to the bottom of the settings page and you will find the Time Tracking Module settings.

By default, the Time Tracking module is disabled (Time Tracking not viewed in Projects). To enable the Time Tracking module, simple select the toggle switch and save your changes. This will then make Time Tracking available within your projects - but you aren't quite ready to get started yet. Next, you'll need to build your list of tasks.
CREATE TASKS
In order to track time on a project, you'll need to build a list of tasks that you plan to track time against. These tasks could include options such as Recording, Editing, Mixing, Mastering, and so forth. To create a task, select the "+ Create New Task" button.
![]()
In the task creation dialog, you will populate the desired name of the task you are creating, the hourly rate that you would bill for the task, and activate/inactivate the task. If you inactivate a task, it will no longer display as an option to select when tracking time, but it will not affect previous time entries under the task name. Once you've entered the necessary information, press "Save".
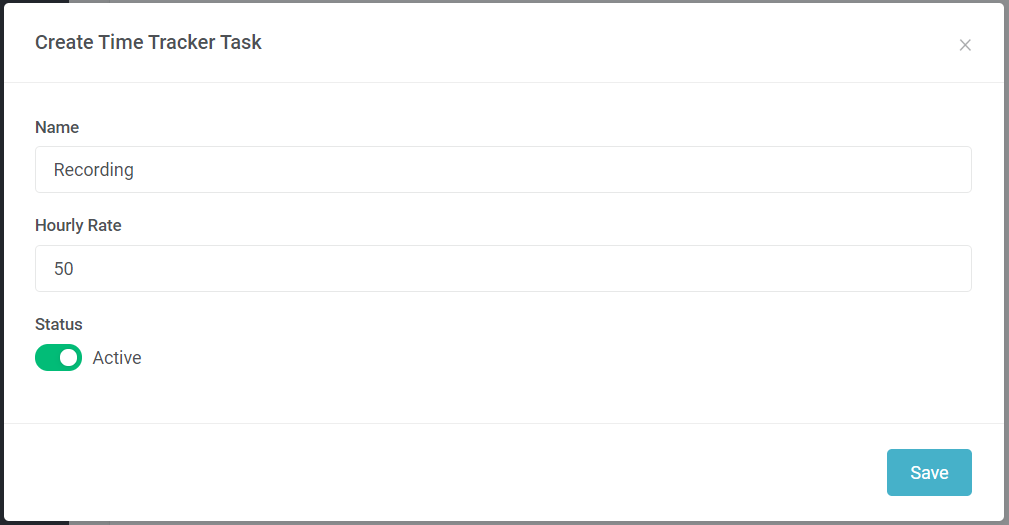
Then, continue to add additional tasks until you've completed your list of tasks you plan to track time against. You can come back to this list at any time to add additional tasks, edit existing tasks or inactivate tasks that you no longer plan to use in your account when tracking time. While you can delete tasks from the list, we do not recommend this action as it may remove any tracked time entries under that task name - it's always better to inactivate an entry (unless a task is made in error and is not tied to any time entries).
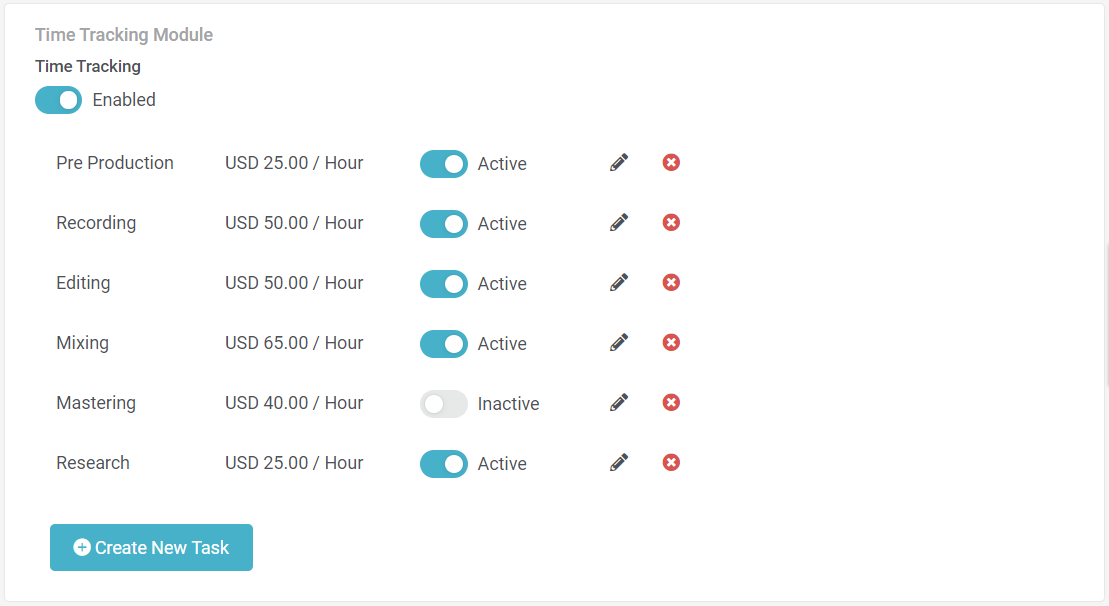
Once you've populated your task list, you are now ready to begin tracking time on projects!
UP NEXT
READ MORE
Comments
0 comments
Article is closed for comments.