The process of adding or creating a new contact within Sonido Software is streamlined to help you collect as much insightful information about them as possible.
To create a new contact, open the Contact page from the Contact Manager section in the main menu and select the "+ Create New Contact" button. The contact creation dialog will appear.
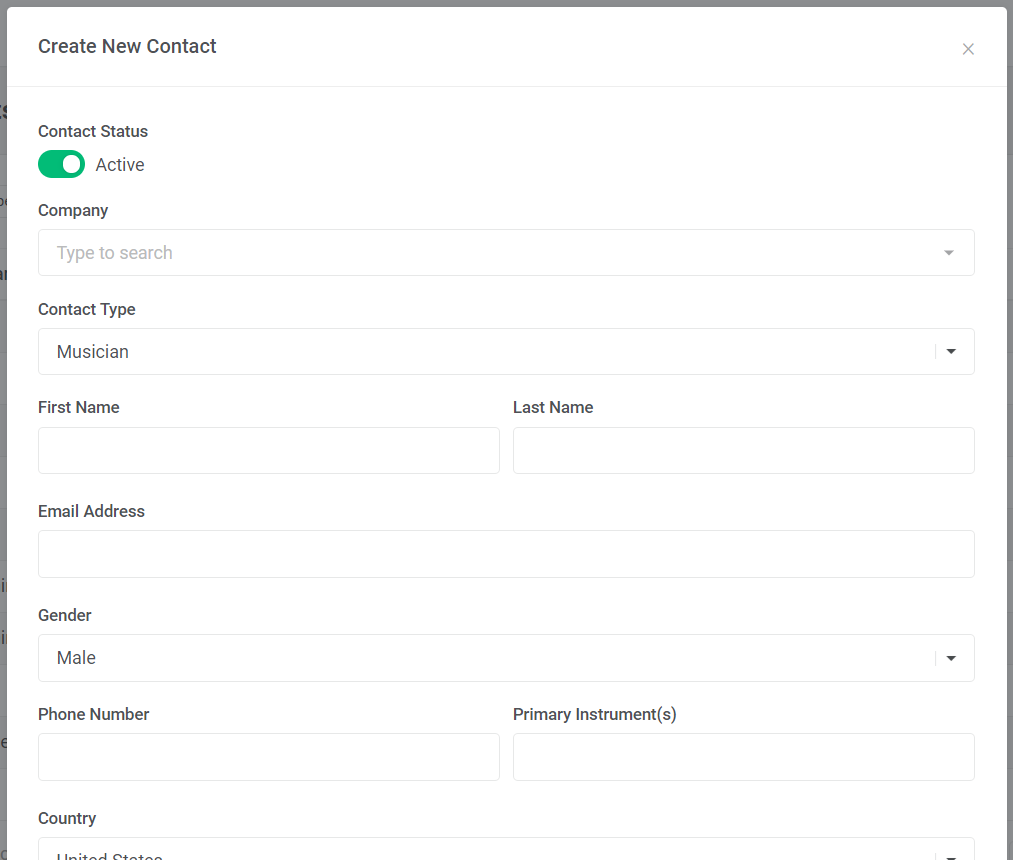
The following will explain the fields within the dialog for clarity:
- Contact Status - You can toggle this field to Active or Inactive. By default, all new contacts will be Active.
- Company - You may select a Company from the picklist if you wish to associate the new contact with an existing company in your Contact Manager.
- Contact Type - You may select the contact type of the contact using the picklist. Options include Musician, Artist/Band Manager, Producer, and many more (including Other). The picklist defaults to Musician.
- First Name - You may enter the first name of the contact. (required)
- Last Name - You may enter the last name of the contact. (required)
- Email Address - You may enter the email address of the contact. (required)
- Gender - You may select the gender of the contact using the picklist.
- Phone Number - You may enter the phone number of the contact. (required)
- Primary Instrument(s) - You may enter any primary instruments that the contact may play (if applicable). (required)
- Country - You may select the country of the contact as part of their full address.
- Address - You may enter the street address of the contact as part of their full address.
- City - You may enter the city of the contact as part of their full address.
- State - You may enter the state of the contact as part of their full address.
- Zip - You may enter the zip code or postal code of the contact as part of their full address.
- Notes - You may enter any notes relating to the contact in the text area. These notes could be details based on a conversation you had with the contact, details about the contact that you may want to remember or highlight, etc.
Once all necessary contact details have been populated, you may select the "Save" button to save the contact record. The contact record will then be available in the contact list.
Comments
0 comments
Please sign in to leave a comment.