To view a list of all leads, open Leads from the main menu and select "View Leads". You will then see a list of all leads that have been saved in your Sonido account.
From this view, you have the ability to create a new lead, filter or sort your lead list by varying criteria, and take specific actions on the lead records viewed in the list.
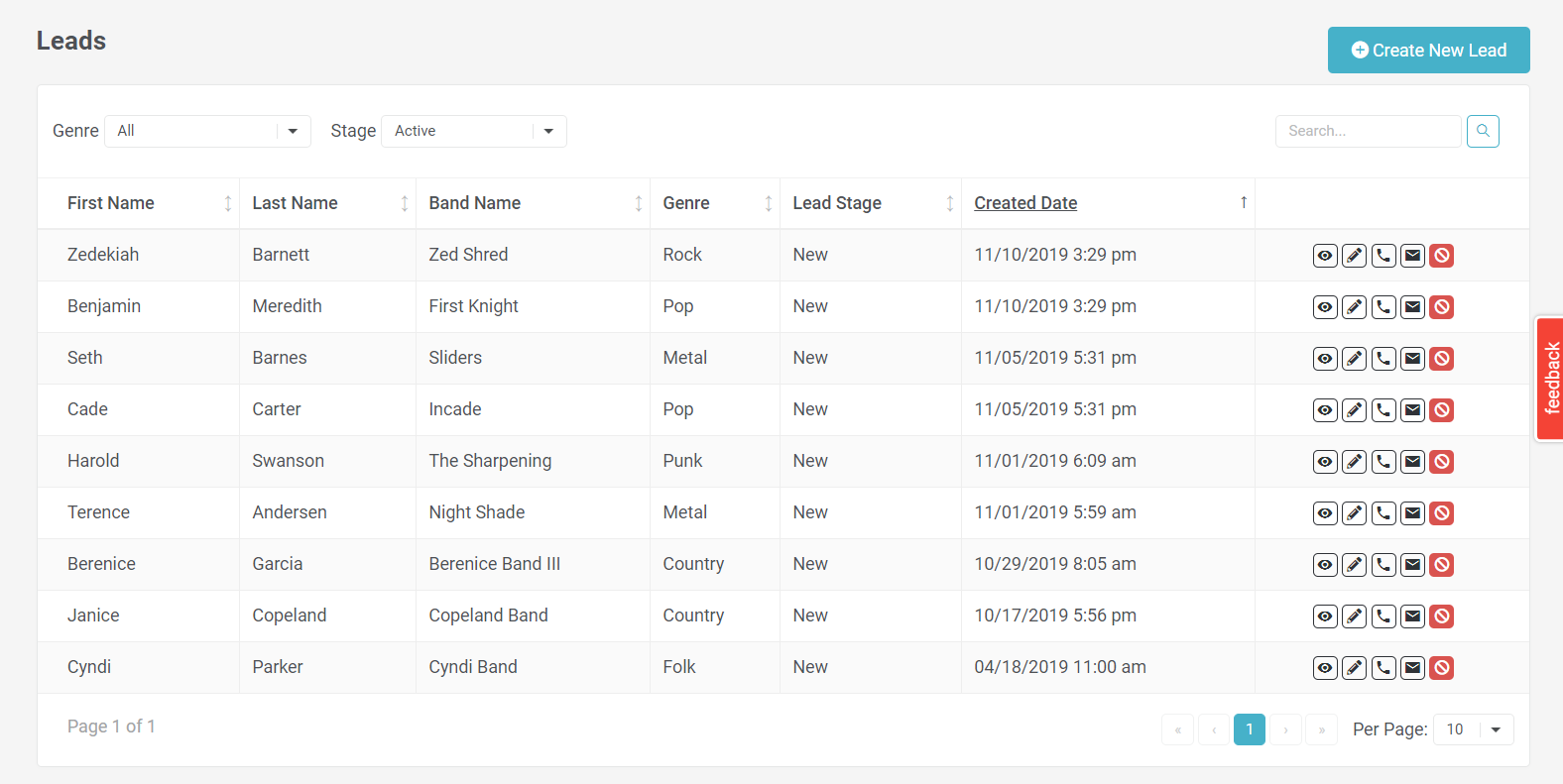
CREATE NEW LEAD
To create a new lead from the lead list, select the "+ Create New Lead" button. The lead creation dialog will appear where you will populate necessary details to create the new lead.
SEARCH LEADS
You can easily search through your leads by typing a lead name or criteria in the search field, then press enter or press the search icon to the right of the search field. All relevant lead records based on your search parameters will be displayed in the list. You may remove the text in the search field and press enter or press the search icon to remove the search and return to the main list.
FILTER LEAD LIST
There are two different filter options for the lead list - filters by Genre and Stage.
GENRE - You may select a genre from the filter picklist to view all leads that correlate with the selected genre in the filter. By default, the lead list is filtered by "All". The list may be filtered by a single genre selection at a time.
STAGE - You may select a stage from the filter picklist to view all leads that correlate with the selected stage in the filter. By default, the lead list is filtered by "Active", which displays all leads that do not have a "Closed Lost" or "Booked Studio Time (Converted)" stage applied.
SORT LEAD LIST
All columns in the lead list are sortable by selecting the name of the column in the column header. Depending on the data within the column, the list will be sorted alphabetically (A to Z, Z to A) or numerically (date - oldest to most recent, most recent to oldest). Selecting the column header multiple times will change the sort format.
LEAD PAGING
As the number of lead records in your Sonido account increases, you'll find that your leads begin to display on multiple pages within the lead list. At the bottom of the lead list you will find page selectors and a picklist to display between 10 and 50 lead records per page.
LEAD ACTION ICONS
The last column within the lead list contains several action icons for each lead record in the list. These action icons include the following:
![]() VIEW - Selecting this icon will open the lead record to view lead details and manage the lead record. Alternatively, you can simply click the lead row in the list to open the lead record.
VIEW - Selecting this icon will open the lead record to view lead details and manage the lead record. Alternatively, you can simply click the lead row in the list to open the lead record.
![]() EDIT - Selecting this icon will open the lead record to edit lead details and manage the lead record.
EDIT - Selecting this icon will open the lead record to edit lead details and manage the lead record.
![]() PHONE - Selecting this icon will attempt to dial the phone number saved on the lead record. This is a single-click link that is extremely useful from a mobile device when you are interested in contacting the lead.
PHONE - Selecting this icon will attempt to dial the phone number saved on the lead record. This is a single-click link that is extremely useful from a mobile device when you are interested in contacting the lead.
![]() EMAIL - Selecting this icon will open the email dialog to send a communication to the email address saved on the lead record. The email will use your email address as the reply-to address in order to ensure that response communications are not missed. While the email composition window does not show your company logo, the email sent to the recipient will include a simple signature line with your name and company logo at the bottom for convenience.
EMAIL - Selecting this icon will open the email dialog to send a communication to the email address saved on the lead record. The email will use your email address as the reply-to address in order to ensure that response communications are not missed. While the email composition window does not show your company logo, the email sent to the recipient will include a simple signature line with your name and company logo at the bottom for convenience.
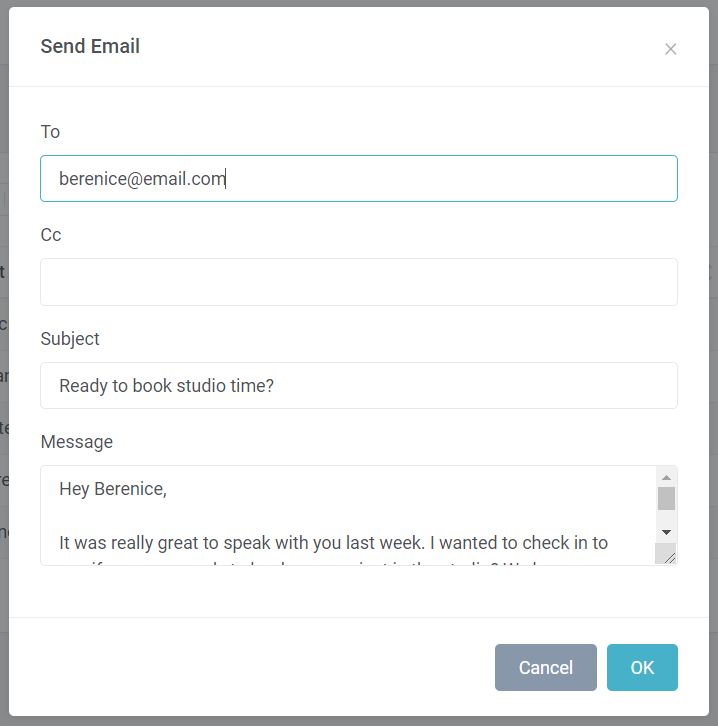
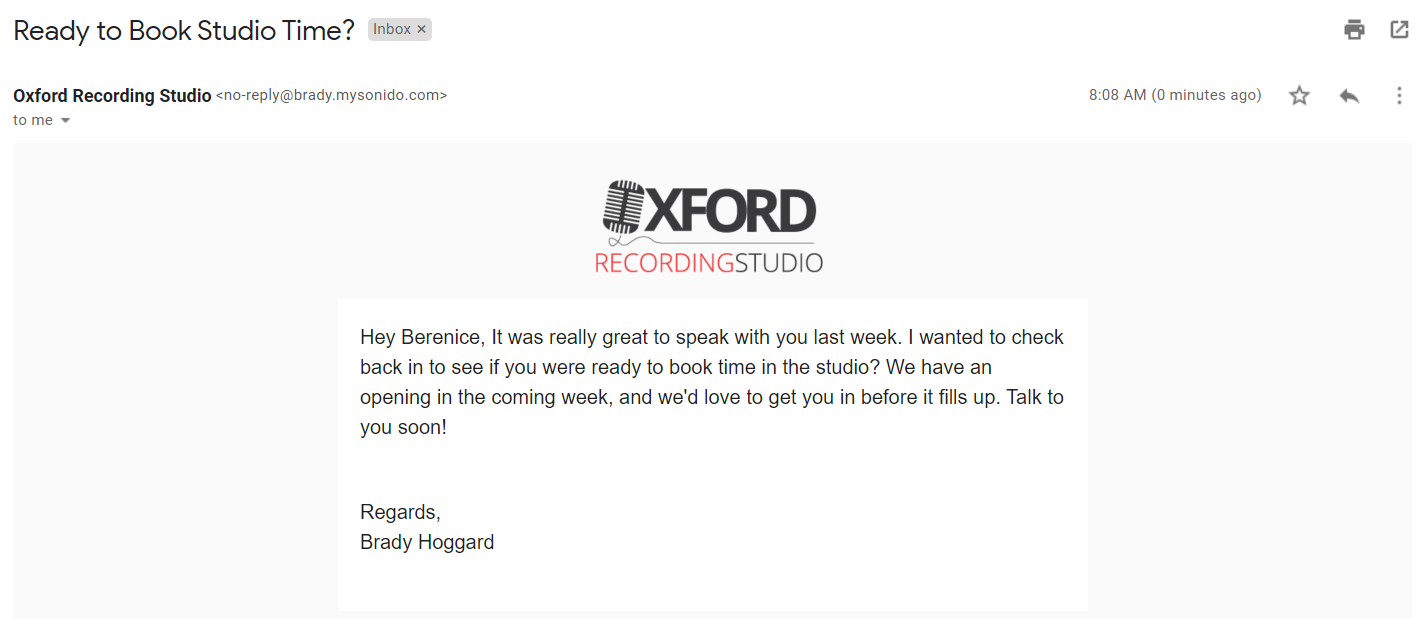
![]() DELETE - Selecting this icon will allow you to delete the lead record. A confirmation dialog will appear where you will confirm that you want to delete the record. This action cannot be undone, so please be sure that you want the record deleted before moving forward.
DELETE - Selecting this icon will allow you to delete the lead record. A confirmation dialog will appear where you will confirm that you want to delete the record. This action cannot be undone, so please be sure that you want the record deleted before moving forward.
Comments
0 comments
Please sign in to leave a comment.