Sonido offers a convenient contact import wizard, allowing you to import your contacts and relevant contact information into your Sonido account quickly and easily. Due to some required fields or data structures, some formatting of your contact list may be necessary in order to support a successful data import.
If you are interested in importing lists of Bands/Group and/or Companies, it is highly recommended that you import a list of Contacts first. When importing Bands/Groups or Companies, you do have the ability to link an existing Contact that exists within Sonido as the Primary Contact on a Band/Group or Company record.
IMPORT TEMPLATE
For your convenience, Sonido offers a Contact import template that you may download and use. This template includes all the supported Contact headers in a .csv format. You can use this template to organize your own contact list and streamline your import process.
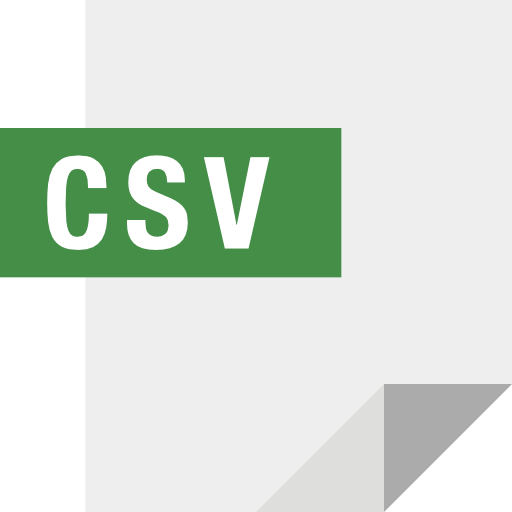
DOWNLOAD CONTACT IMPORT TEMPLATE
IMPORT PROCESS
The following video provides a comprehensive walkthrough of the process of importing your Contacts with Sonido Software.
The following are guidelines to follow that related to the supported fields in the Contact import process.
- First Name - REQUIRED. Your Contact import must include a First Name for every record. If you don't know the first name, you can add placeholder text, such as "(first name)" to successfully import. Every record must have something populated as the First Name field.
- Last Name - REQUIRED. Your Contact import must include a Last Name for every record. If you don't know the last name, you can add placeholder text, such as "(last name)" to successfully import. Every record must have something populated as the Last Name field.
- Contact Type - REQUIRED. Your Contact import must include a Contact Type for every record. The Contact Type option in your import spreadsheet MUST exist within Sonido under the Contact Type picklist options. If your spreadsheet import has Contact Types that do not exist as options within the Contact Type picklist field within Sonido, you will need to create each Contact Type option within the Sonido Contact Type picklist before importing to avoid an import error. You may review the PICKLIST MANAGEMENT guide to learn how to add the necessary Contact Type options within the Contact Type picklist field. The data in your Contact import list MUST be an EXACT match to what is in Sonido's Picklist Management.
- Email Address - REQUIRED. Your Contact import must include an email address for every record. The email address is a form of a unique identifier within Sonido. If you do not know the email address for the contact, you can add placeholder text, such as "sample@email.com" to successfully import. If there are multiple contacts in your list that are missing email addresses, it is suggested to add a unique placeholder email address to each record, such as "sample@email.com1", "sample@email.com2", "sample@email.com3", and so on.
- Phone Number - You may add a single phone number to each contact record.
- Street - You may add the street address to each contact record as a part of the full address.
- City - You may add the city to each contact record as a part of the full address.
- State - You may add the state to each contact record as a part of the full address.
- Postal Code - You may add the postal code to each contact record as a part of the full address.
- Country - You may add the country to each contact record as a part of the full address
- Favorite Snacks/Drinks - You may add any favorite snack or drink preferences to each contact record.
- Primary Instrument(s) - You may add the street address to each contact record.
- Contact Notes - You may add any contact notes to each contact record. Be sure there are no line separations in the notes, as the import supports a single text block without line breaks.
IMPORTING CONTACTS
After formatting your contact import list to include the supported column headers and cleaning the data as described for each field above, you are now ready to import your list into Sonido.
You can navigate to the "Settings" menu and select "Data Import" from the options.
In the Data Import screen, select the "Select Data" button and choose the appropriate record type for your data import. In this case, we'll select "Contacts."
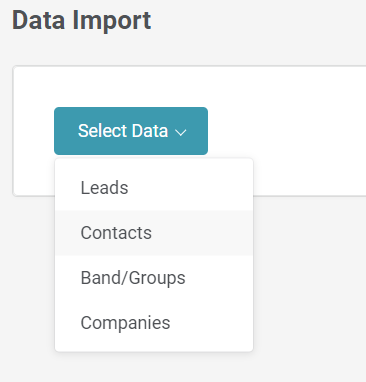
Next, you will select the "Select File" button to browse your local computer or device for the cleaned Contact import list that you've prepared. The import supports the .csv file format, so be sure that your file has been saved in the appropriate format.
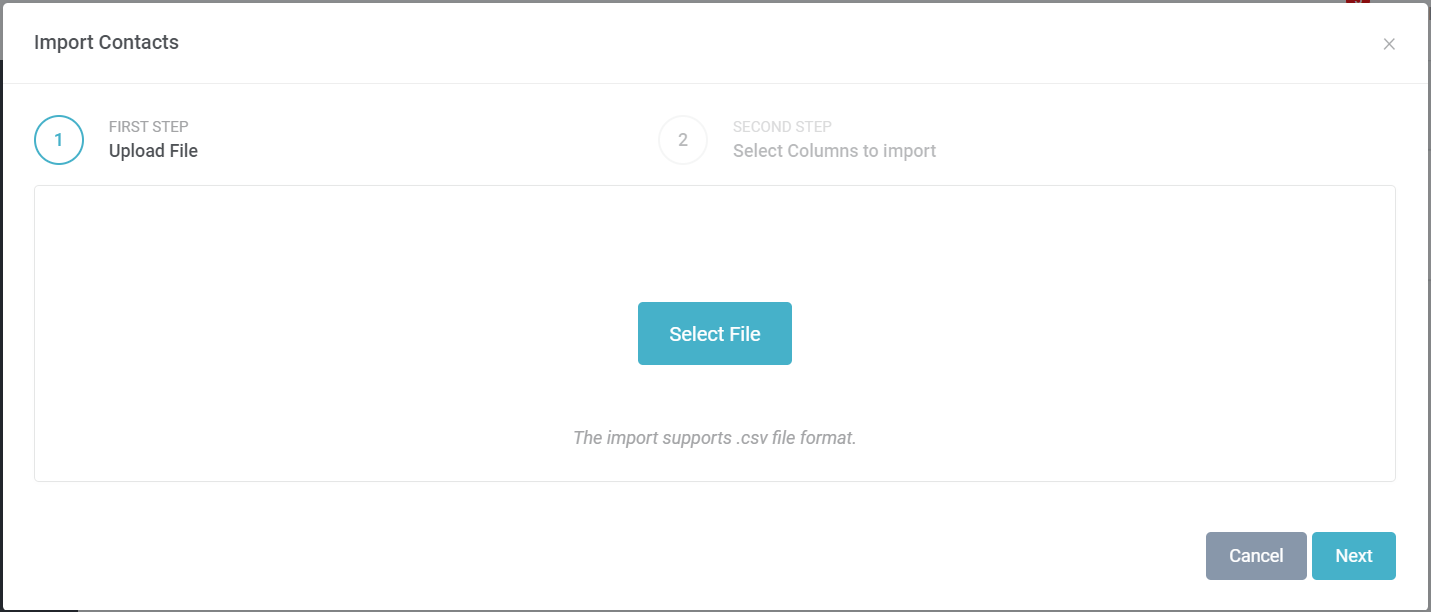
For a successful import, be sure that your Contact import file has a single row of column headers that denote what the column data contains, and the contact data begins on the second row of the spreadsheet. If you have multiple header rows before your contact list data begins, remove any unnecessary headers so that your list only has one row for the column headers.
The next screen in the contact import wizard displays your contact list data and allows you to map the fields for the import. In the view, the top row includes the column headers from your spreadsheet, and there will be one or more samples of the data from your contact import in the following rows.
At the bottom of this view, the final row includes mapping dropdown fields that represent Sonido Contact data fields to select from. If your column headers in your Contact import are an exact match with the names of the Sonido fields, the mapping selection will automatically be selected; otherwise, select the appropriate Sonido field that matches your data column.
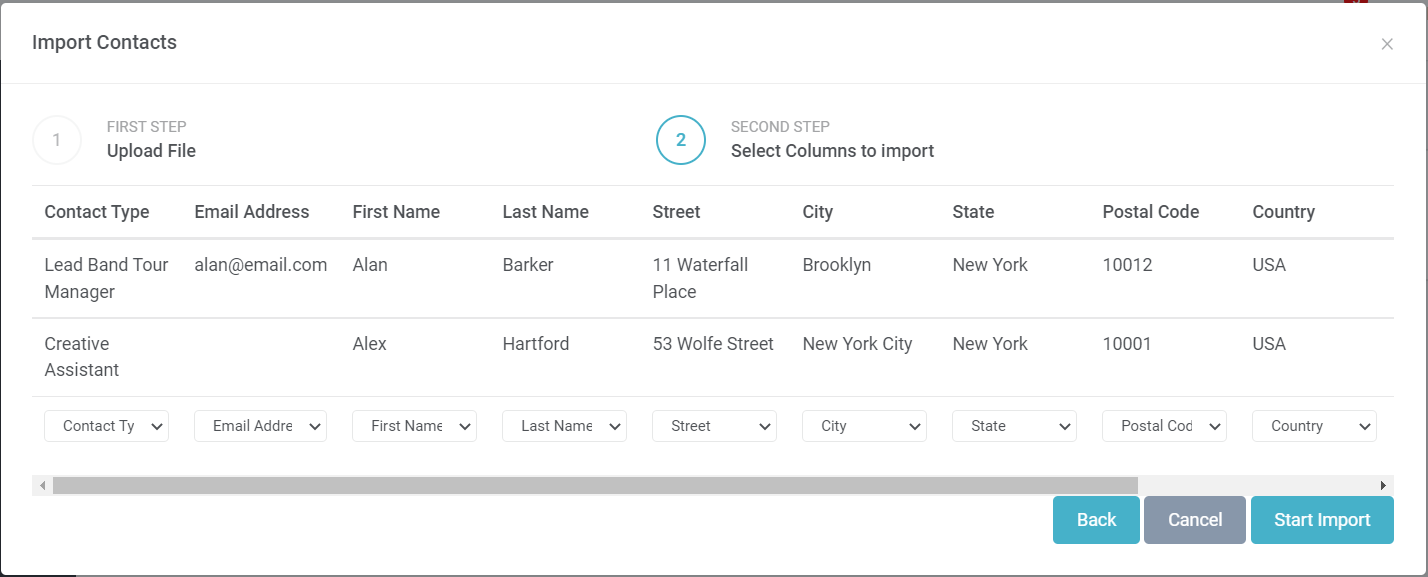
When you are ready, select the "Start Import" button to begin the Contact import. You will see a confirmation message as soon as the import has completely successfully.
MANAGING ERRORS
When importing your Contact list, you may see error messages if the import process cannot complete successfully. These error messages may be caused by incorrectly formatted data, empty required fields, etc. The error messages provide details as to any changes that need to be made within your Contact import sheet before attempting to import again.
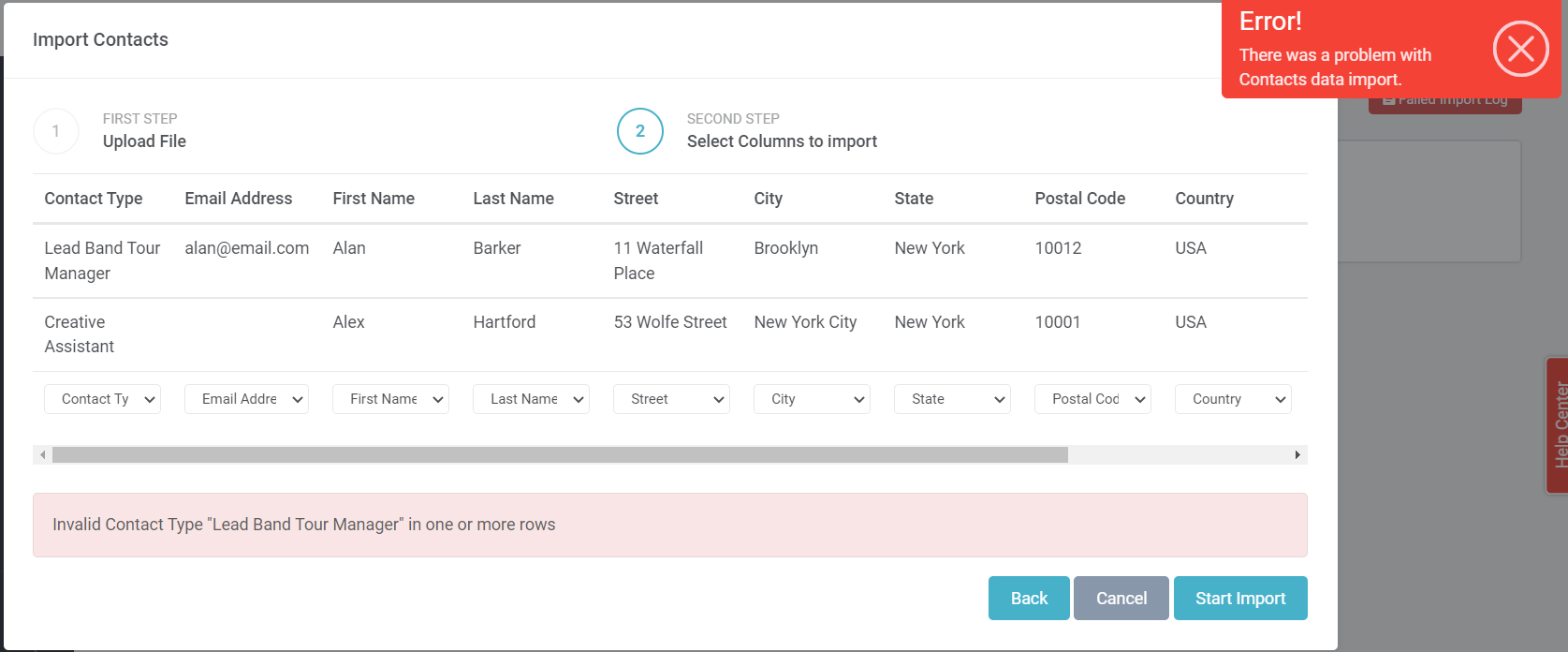
In this example, the error message indicates that there is an "Invalid Contact Type "Lead Band Tour Manager" in one or more rows." What this means is that either you have options in your Contact import list under the "Contact Type" column that do not exist within the related Sonido picklist field (See PICKLIST MANAGEMENT guide to learn how to add the necessary Contact Type options within the Contact Type picklist field) or there is some other difference between these options (i.e. one or more fields in your Contact import sheet may have a space after the Contact Type name, or an additional character that would constitute a non-exact match). Once the correction(s) are made, you can then attempt the import again.
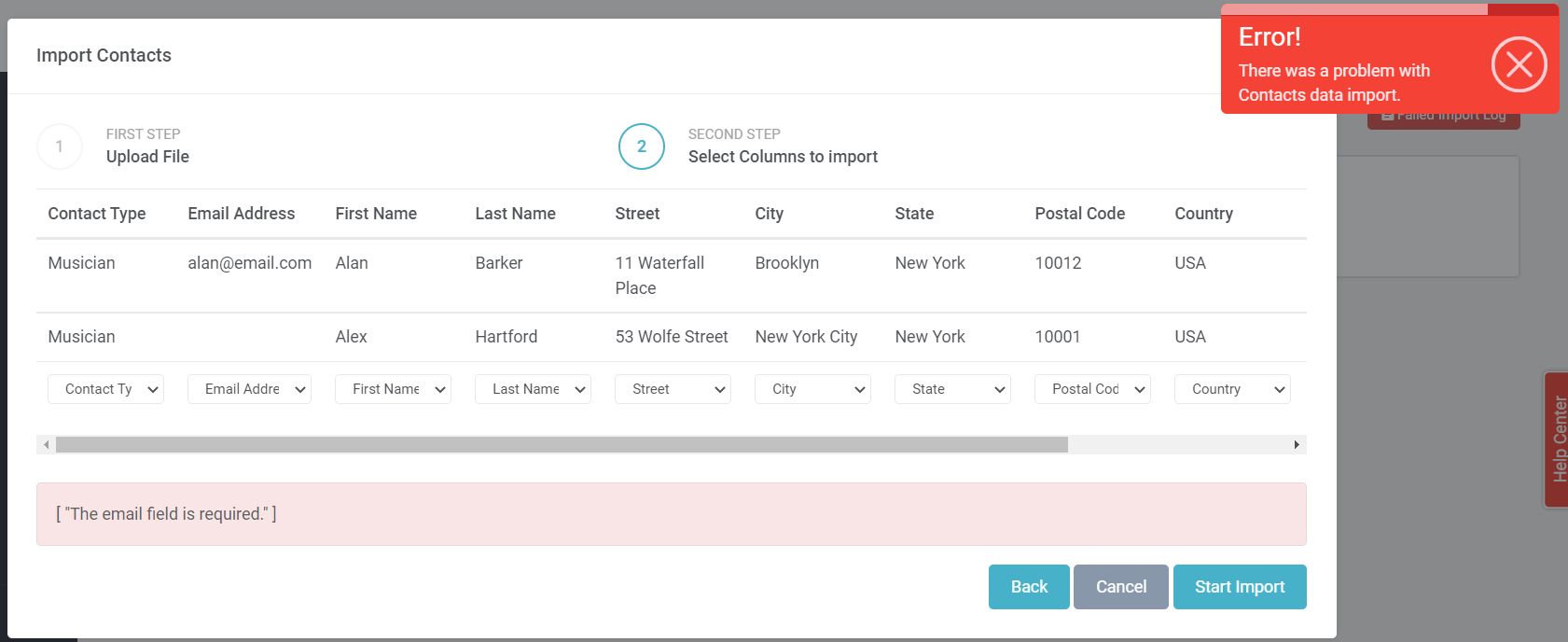
Other examples may indicate that certain required fields are missing from your Contact import list. In this case, one or more records are missing data in the "Email" field, which is required for import. You would need to go through your Contact import list and add any missing data, then attempt the import again.
Comments
0 comments
Please sign in to leave a comment.