Sonido allows you to customize a number of different picklist fields within the account. Currently, the picklist fields that you have the ability to customize include:
- Booking Roles
- Company Types
- Contact Types
- Content Teams
- Equipment Current Locations
- Equipment Departments
- Equipment Primary Locations
- Equipment Warranty Groups
- Event Types
- Genres
- Lead Closed Lost Reasons
- Lead Stages
- Project Song Participate Types
- Project Stages
- Referral Sources
To access the Picklist management section, open the "Settings" menu within the main menu in your Sonido account and select the "Picklists" option.
MANAGING PICKLISTS
In the Picklists management page, you can select the desired picklist that you'd like to manage from the dropdown field at the top of the page. Once a picklist has been selected, you will see all the options that are currently included within that picklist field in the table below.
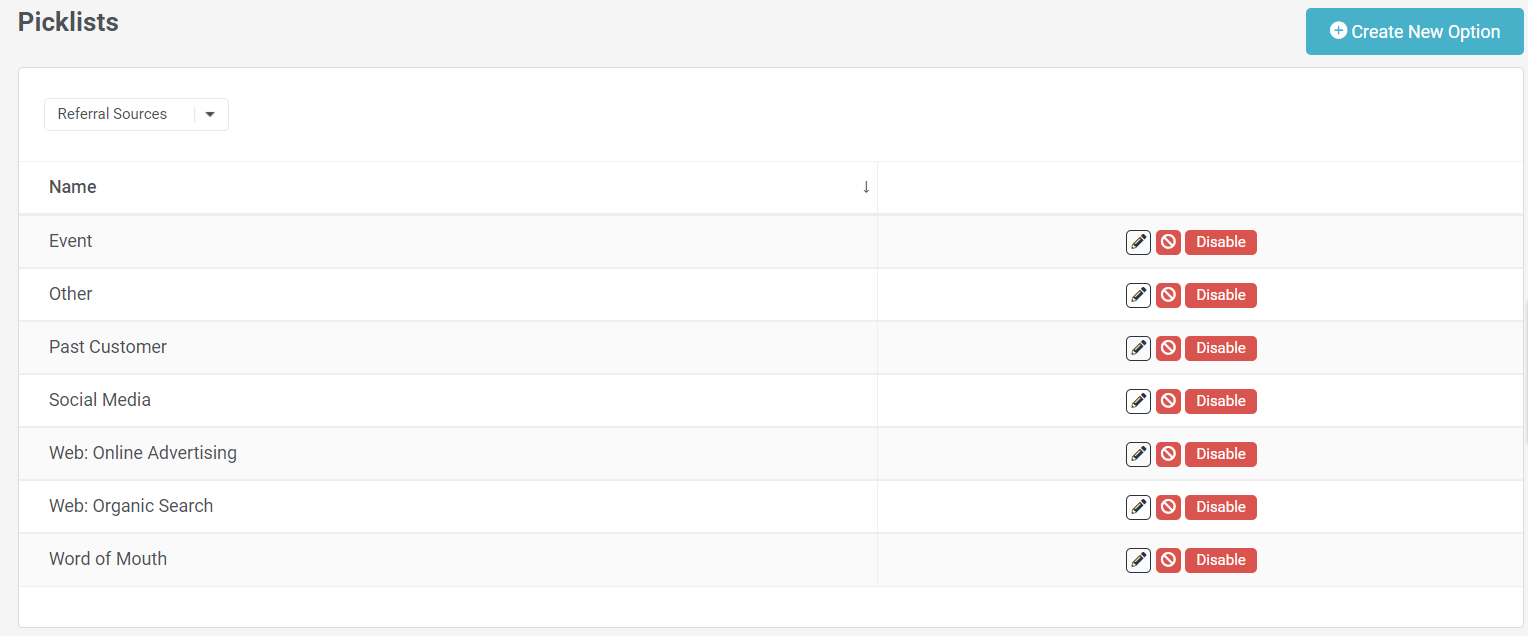
Sonido includes a number of default picklist options for each picklist field. You have the ability to disable picklist options that you want to remove from your active picklist fields, delete options that are no longer needed and that you do not wish to report upon, and also create new options to display in your active picklist fields.
ADD NEW PICKLIST OPTION
To create a new picklist option, first select the picklist where you'd like the option to be created. Then, select the "+ Create New Option" ![]() button.
button.
You can then populate the name of the new picklist option as you'd like it seen within your picklist field. Then, press "Save" to save the change. As soon as you save the update, the new option will display in the associated picklist field moving forward.
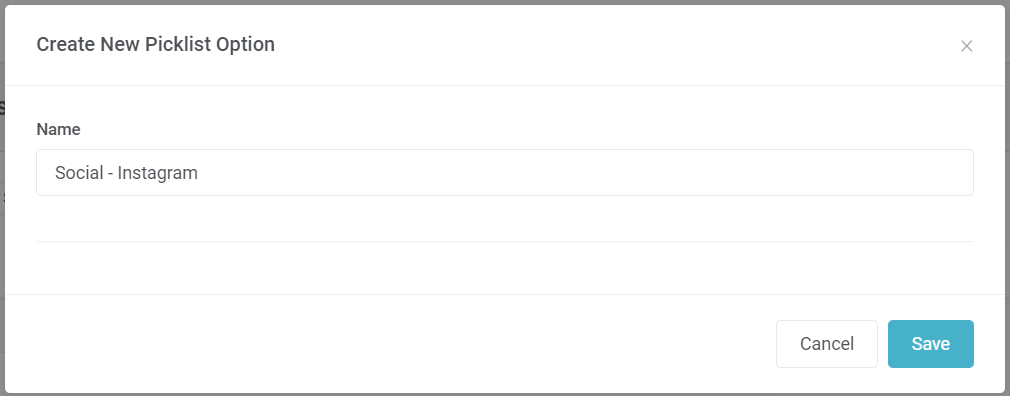
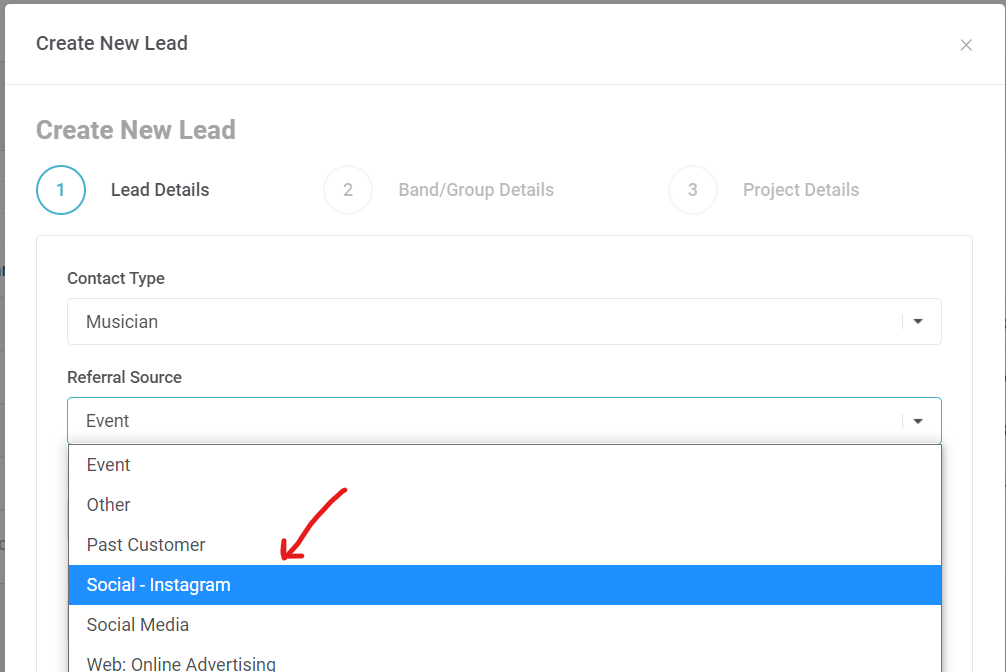
DISABLE PICKLIST OPTION
If you no longer want to see one of your picklist options in the picklist field, you can easily disable the option. Disabling a picklist option does not remove it from the picklist management list, but removes the option from the picklist fields so that it can no longer be used in the future.
The benefit of disabling a picklist option is to preserve historical data. If you have data in your Sonido account that has used that picklist option in the past, disabling the picklist option will allow the data to remain on the historical records for reporting purposes.
To disable a picklist option in the picklist management view, first select the appropriate picklist from the list. Then, press the "Disable" ![]() button to the right of the picklist option that you would like to disable.
button to the right of the picklist option that you would like to disable.
A confirmation dialog will appear asking if you are sure that you want to disable the selected picklist option. Press "Confirm" to save the change.
Now, in the picklist management page, you will see an "Enable" button next to any picklist options that have been disabled.
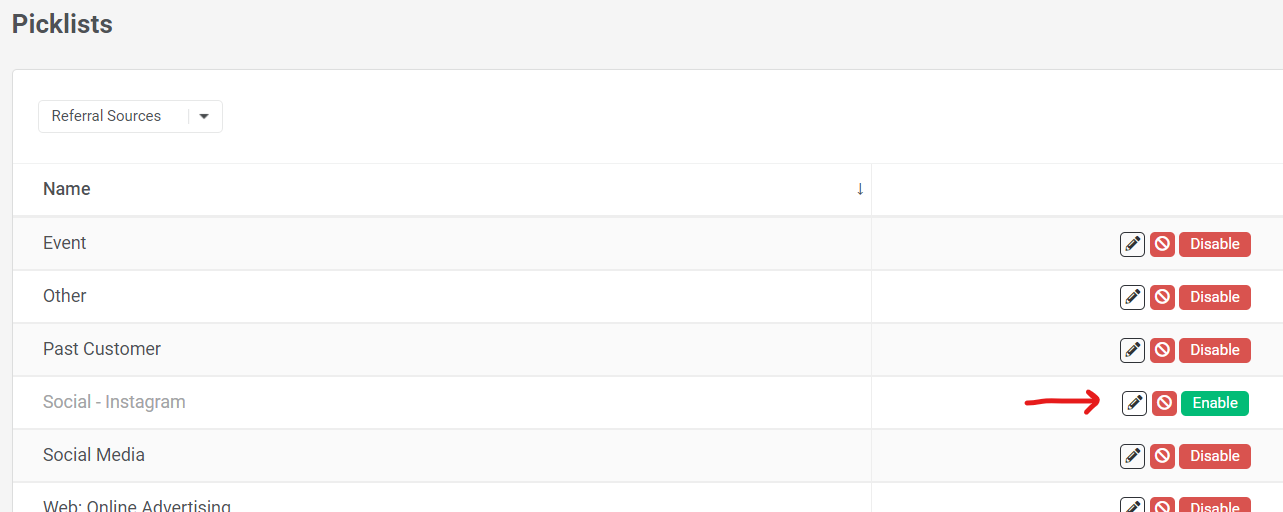
ENABLE PICKLIST OPTION
To enable a picklist option that has been disabled, you will simply press the "Enable" ![]() button to the right of the picklist option that you wish to enable again. You will see a confirmation dialog that will allow you to confirm the change.
button to the right of the picklist option that you wish to enable again. You will see a confirmation dialog that will allow you to confirm the change.
Once enabled, you will then see the picklist option in the picklist field again for selection.
EDIT PICKLIST OPTION
If you ever want to edit the name of an existing picklist option in the list, you can easily do so by pressing the "Edit" ![]() button next to the picklist in the list. This will allow you to make a change to the name of the picklist option and save the change. This change will reflect through to all records within Sonido.
button next to the picklist in the list. This will allow you to make a change to the name of the picklist option and save the change. This change will reflect through to all records within Sonido.
DELETE PICKLIST OPTION
You also have the option to delete a picklist option. To delete a picklist option, press the "Delete" button next to the picklist option that you wish to delete.
A confirmation dialog will appear asking if you are sure that you want to delete the selected picklist option. Press "Delete" ![]() to save the change.
to save the change.
In cases where the picklist option has been added to records within your Sonido account, you may see a failure message when attempting to delete a picklist option. In order to preserve your data within your existing records, you will not be able to delete a picklist option that is actively used on any historical records. If you receive this message, you can instead disable the picklist option in the list to prevent it from showing in the picklist field and being used moving forward.
If you do wish to delete the picklist option after seeing this error message, you will first need to identify the records that have used this picklist option and change the appropriate field to reflect a different option in the picklist field. Once all records have been updated to no longer display this picklist option, you may then delete the picklist option from the picklist management page.
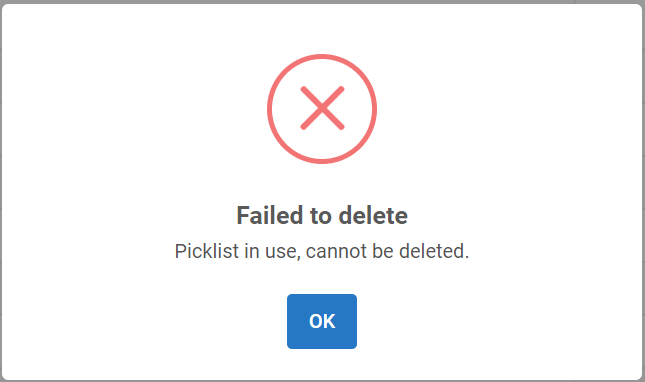
Comments
0 comments
Please sign in to leave a comment.