After creating a Quote or an Invoice, you will typically be sending a copy to your client to accept before beginning a project. Sonido allows you to customize the email content that is sent out for Quotes and/or Invoices as a template.
BUILD EMAIL TEMPLATE
To build your Quote and Invoice email templates, you will navigate to the Settings in the main menu and select "Company". Scroll down through the settings until you reach the sections titled "Quote Email Template" and "Invoice Email Template".
You will find that the standard Sonido text will be pre-filled in the view. You can make any desired updates to the text within the text editor by simply typing what you'd like the recipient of the Quote or Invoice to see in their email.
DYNAMIC TOKENS
Above the text editor you will find a number of blue "tokens" relating to data within your Sonido account. These tokens are dynamic code snippets that you can add within the body of your email template that will automatically populate information relating to your Quote or your Invoice.

You will find that these tokens are organized in groups to which the data relates. The following is a brief description of each:
Quote Info - The tokens within Quote Info relate to data that has been populated within your quote:
- Quote Number
- Quote Date
- Quote Recipient (Name)
- Quote Subtotal
- Quote Total
- Quote Note
- Quote Terms & Conditions
Company Info - The tokens within Company Info relate to your company. These are fields that are populated in the "Company" page within Settings, such as your company name, primary contact name and information, etc.
- Company Name
- Company Contact - First Name
- Company Contact - Last Name
- Company Email Address
- Company Phone
- Company Address
- Company City
- Company State
- Company Postal Code
- Company Country
Invoice Info - The tokens within Invoice Info relate to data that has been populated within your invoice:
- Invoice Number
- Invoice Date
- Invoice Recipient (Name)
- Invoice Subtotal
- Invoice Total
- Invoice Note
- Invoice Terms & Conditions
Related Info - The tokens within Invoice Related Info relate to other data that is found within an Invoice:
- Project Name
- Project Genre
- Artist/Group Name
- Artist/Group Genre
ADDING TOKENS TO THE EMAIL TEMPLATE
To add a token to the content of your email template, simply click on the token you wish to add, which will automatically copy the code snippet for you. Then, simply paste the copied token anywhere within the body of the email template content where you wish for it to display. Continue to add tokens as appropriate to build out your email template content to your liking.
PREVIEW EMAIL
After you have built the Quote or Invoice email template, you may select the "Preview" button below the content editor to review the content and formatting. This preview will display sample data for many of the tokens in your email - this is only for the purpose of the preview to give you an idea of how it would appear. When you send out Quotes and Invoices, these tokens will pull the correct data relating to the Quote or Invoices that you send.
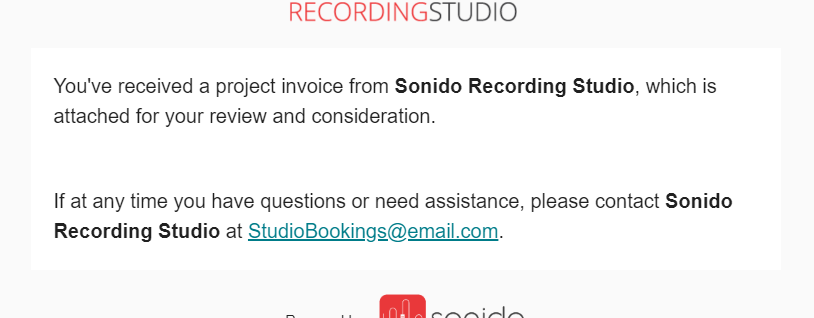
After you have populated the Quote and Invoice email templates and are happy with the preview, be sure to press the Save button at the bottom of the page to apply the changes moving forward.
Comments
0 comments
Article is closed for comments.