To view a list of all invoices in Sonido, select "View Invoices" from the Financials section in the main menu.
From this view, you have the ability to create a new invoice, filter or sort your invoice list by varying criteria, and take specific actions on the invoices in the list.
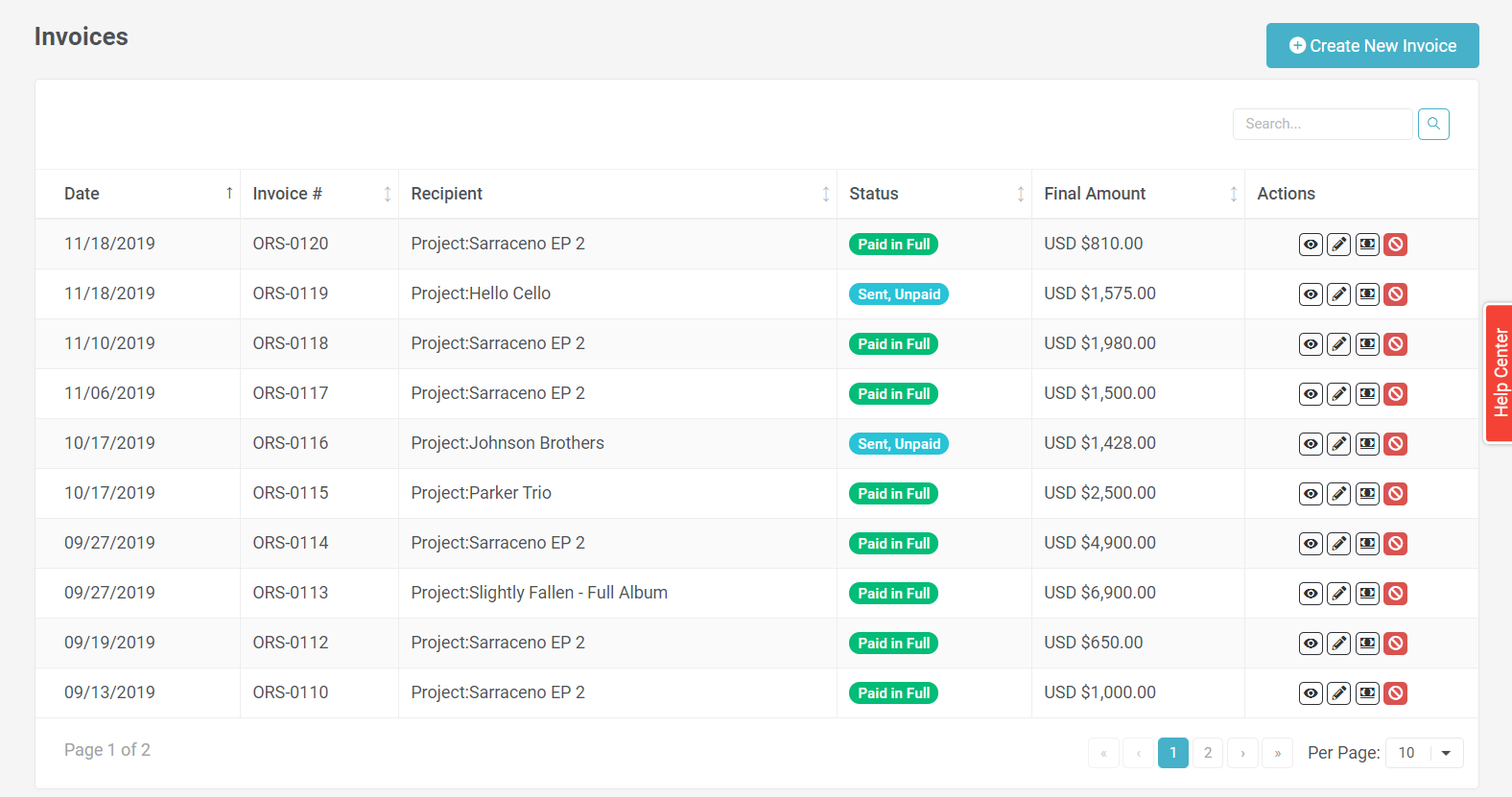
CREATE NEW INVOICE
To create a new invoice from the list, select the "+ Create New Invoice" button. The invoice creation dialog will appear where you will populate necessary details and line items to create the new invoice.
SEARCH INVOICE LIST
The invoice list has a search field where you may search for invoices by name. Any matching invoices based on the search parameters will display in the list. To remove the search, simply remove the search text from the field and either press return on your keyboard or select the search icon to the right of the search field.
SORT INVOICE LIST
All columns in the invoice list are sortable by selecting the name of the column in the column header. Depending on the data within the column, the list will be sorted alphabetically (A to Z, Z to A) or numerically (date - oldest to most recent, most recent to oldest). Selecting the column header multiple times will change the sort format.
INVOICE PAGING
As the number of invoices in your Sonido account increases, you'll find that your invoices begin to display on multiple pages within the list. At the bottom of the invoices list you will find page selectors and a picklist to display between 10 and 50 invoices per page.
INVOICE STATUS
The status column within the invoice list contains several indicators that visually help you understand the status of an invoice. These indicators include the following:
![]() DRAFT - This indicator means the invoice is in a draft status. The invoice has been created and saved as a draft, but has not been sent to a recipient within Sonido.
DRAFT - This indicator means the invoice is in a draft status. The invoice has been created and saved as a draft, but has not been sent to a recipient within Sonido.
![]() SENT, UNPAID - This indicator means that the invoice has been sent to an indicated recipient, but has not yet received payment. Once payment in full is received, the status will update to "Paid in Full".
SENT, UNPAID - This indicator means that the invoice has been sent to an indicated recipient, but has not yet received payment. Once payment in full is received, the status will update to "Paid in Full".
![]() PAID IN FULL - This indicator means the invoice has been sent to an indicated recipient, and that the recipient has made full payment on the invoice.
PAID IN FULL - This indicator means the invoice has been sent to an indicated recipient, and that the recipient has made full payment on the invoice.
INVOICE ACTION ICONS
The last column within the invoice list contains several action icons for each invoice in the list. These action icons include the following:
![]() VIEW - Selecting this icon will open the record to view and manage the invoice details. Alternatively, you can simply click the invoice in the list to open the record.
VIEW - Selecting this icon will open the record to view and manage the invoice details. Alternatively, you can simply click the invoice in the list to open the record.
![]() EDIT - Selecting this icon will open the invoice edit details.
EDIT - Selecting this icon will open the invoice edit details.
![]() DELETE - Selecting this icon will allow you to delete the invoice. A confirmation dialog will appear where you will confirm that you want to delete the record. This action cannot be undone, so please be sure that you want the record deleted before moving forward.
DELETE - Selecting this icon will allow you to delete the invoice. A confirmation dialog will appear where you will confirm that you want to delete the record. This action cannot be undone, so please be sure that you want the record deleted before moving forward.
Comments
0 comments
Please sign in to leave a comment.